The Visual Data Mapper (VDM) offers an intuitive UI to map your warehouse columns to specific destination fields. This is useful especially when mapping your warehouse data to custom fields defined in your destination.
Using the Visual Data Mapper
To use the Visual Data Mapper, follow these steps:
- Set up a Reverse ETL source and connect it to a destination. You should then see the following screen:
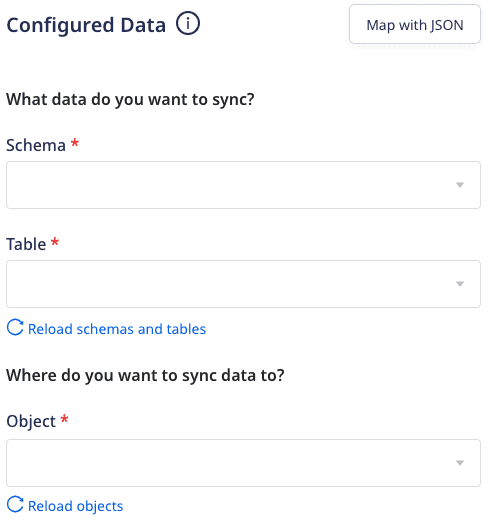
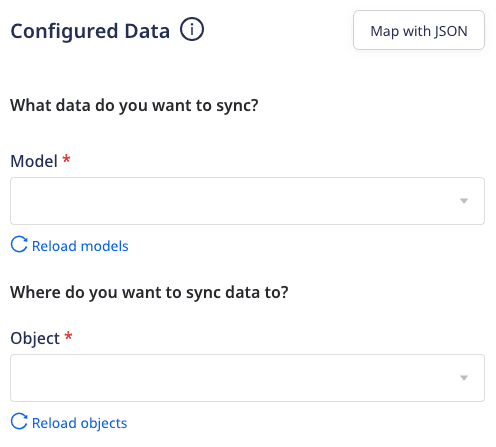
- Choose the source Model or Schema + Table from where you want RudderStack to import and sync the data.
- Then, select the destination Object where you want to sync the data. An example in case of Customer.io destination is shown below:
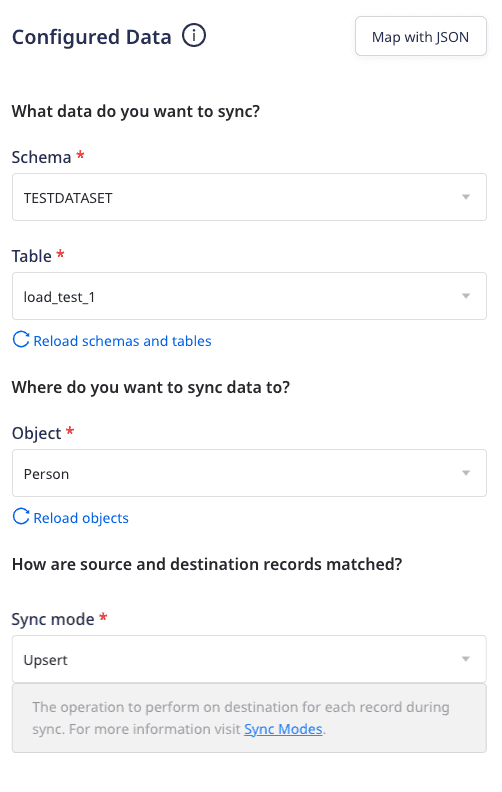
- Next, select the sync mode that RudderStack uses to sync your data.
Choosing the identifier
In the Choose Identifier section, choose a warehouse column and destination field to map your records from the source to the destination. You can choose any column from the dropdown which will act as a unique identifier. An example is shown below:
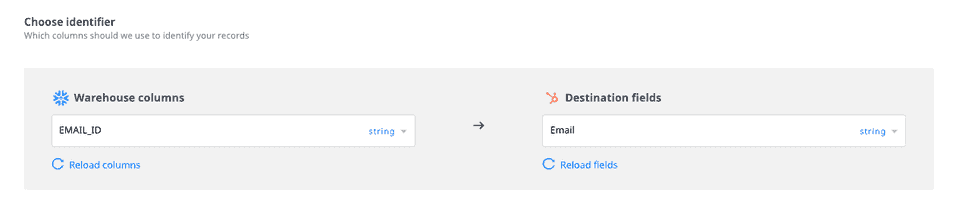
name as the identifier and it contains more than one values as 'Alex', the duplicate record will fail to sync.Mapping the fields
In the Map Fields section, you can configure the source-destination field mappings by following these steps:
- Click the Map another field option. Select the Destination field from the dropdown. Then, select the Warehouse column to map this field.
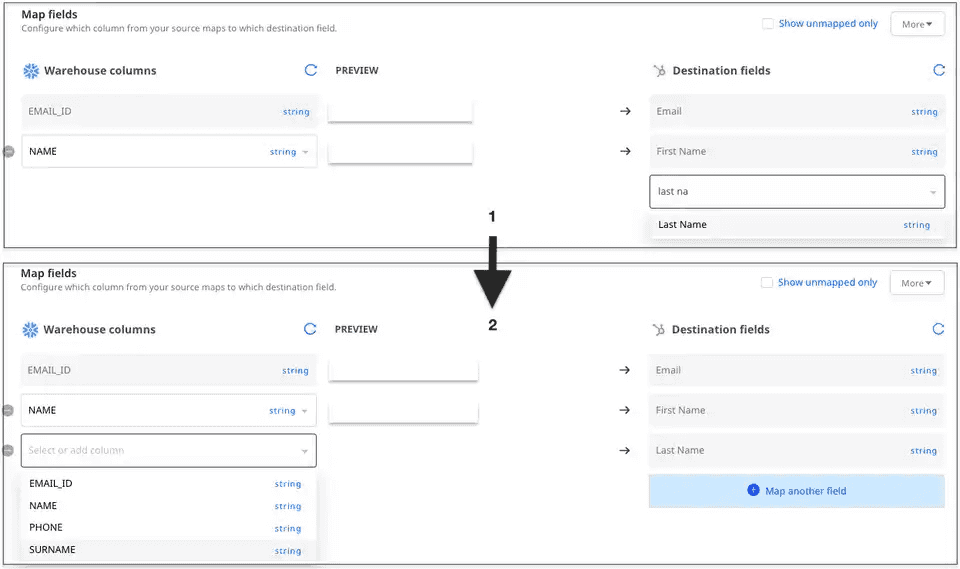
Mandatory mappings
When sending events to some objects, there are some required fields that need to be mapped. These fields cannot be removed from the mappings. For example, in case of the Salesforce Account object, Account Name is a required field, as seen in the following image:
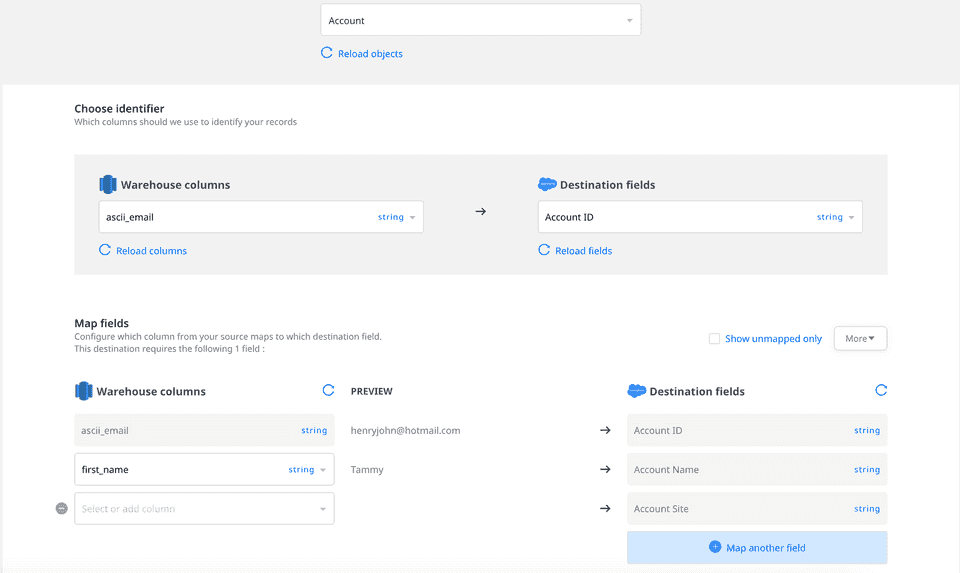
Mapping fields of different type/format
In case you are mapping fields with different data types or formats, you can use the Transformations feature to do type conversion before sending the events data.
For example, RudderStack lets you map the warehouse column Phone of type string to a destination field Company ID of type float . You can then add a transformation at the destination end to do this type conversion to ensure there is no mismatch.
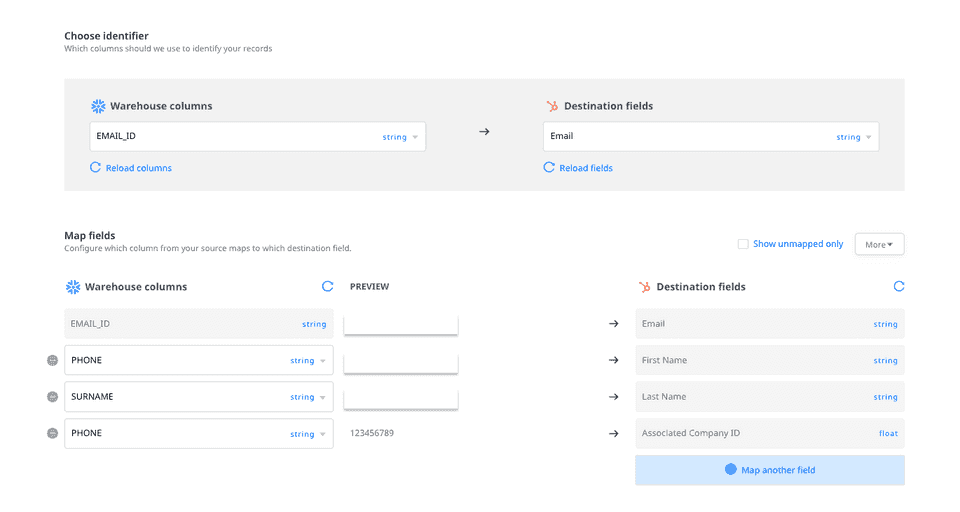
Creating a custom destination field
RudderStack lets you create a custom destination field and map it to a warehouse column by following the below steps:
- Click the Map another field option.
- Type the name of the custom destination field that you want to create, as shown:
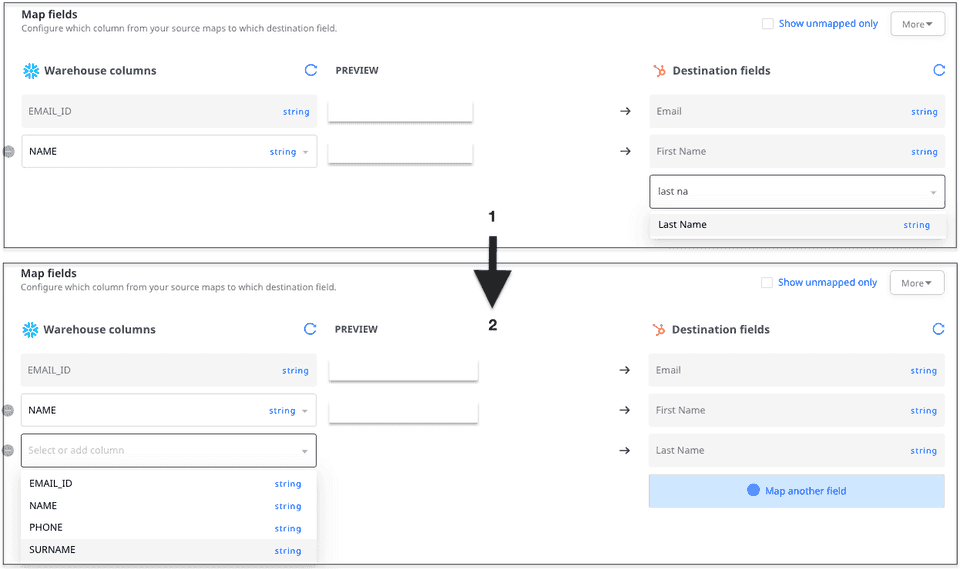
- Finally, click Create.
Once you have mapped all the source columns to the destination fields, click Next to complete the destination configuration.
Syncing data to custom Salesforce objects
RudderStack does not support creating new custom fields for the Salesforce destination using the above-mentioned steps.
However, you can still use the Visual Data Mapping feature to sync your data to the custom Salesforce objects by following the below steps:
- Log into your Salesforce dashboard.
- In the top navigation bar, click the Setup icon and go to Object Manager.
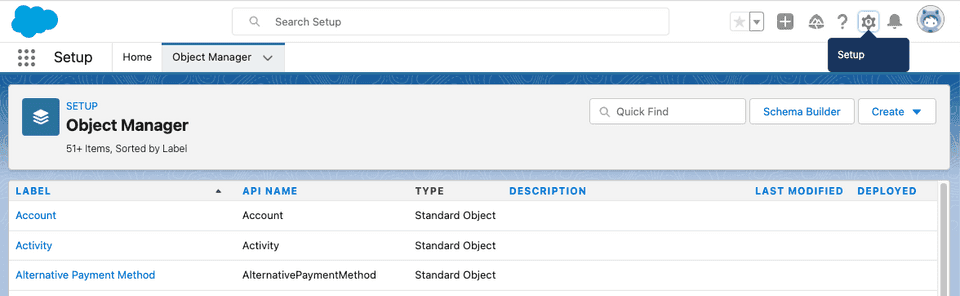
- Then, go to Create > Custom Object.
- Enter the relevant details and click Save to finish the configuration.

- In your RudderStack dashboard, click Reload objects under the Object field. Your newly created custom object should now be visible in this list. Select the object and map the relevant fields to sync your data.
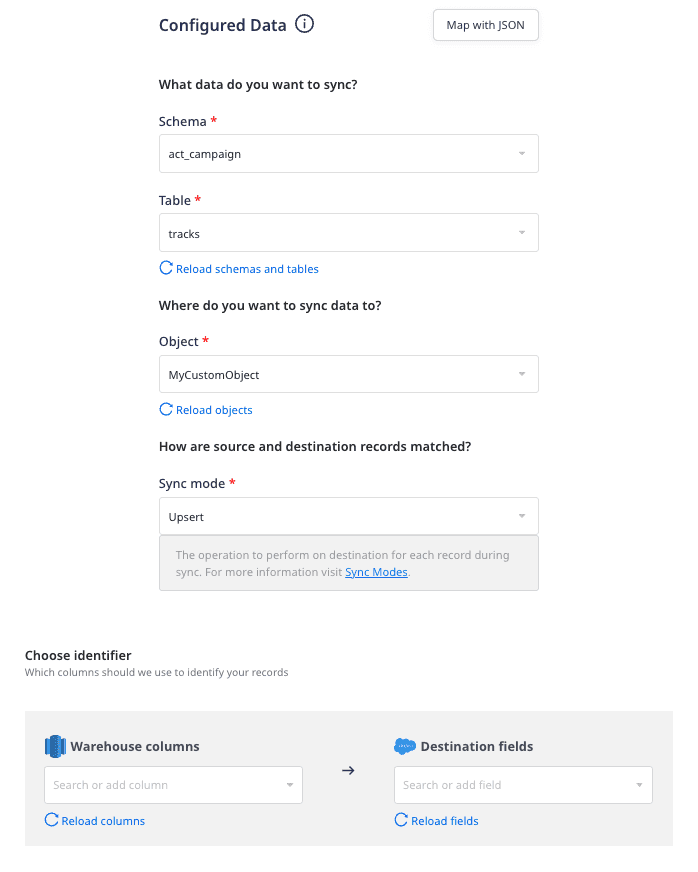
Contact us
For more information on the topics covered on this page, email us or start a conversation in our Slack community.